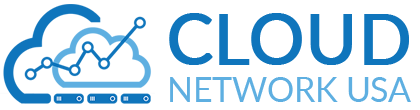Today we will discuss how to set up a mobile scanner on the right network cloud hosting in our topic. If you also want to know about this or you also want to do this, then stay connected with us till the last of the blog.
Come, let’s see how we can do this process without wasting time in an easy way.
Procedure to Set up a Mobile Scanner on the Right Network Cloud Hosting
Read or follow the steps given below and then you can complete this process of set up a mobile scanner on the right network cloud hosting:-
Step 1: Make Sure your Scanner is Compatible
In this step, you can how to make sure that your scanner will work with QuickBooks. Then, you need to make sure that are following below:-
- International Article Number, formerly European Article Number that your scanner supports EAN-13 and then the code-128 barcodes
- At the end of the barcode that your scanner produces a single carriage return.
Notes:
- With the ES Barcode feature that the serial port scanners are NOT compatible.
- The Warehouse Manager App and then sales order fulfillment worksheet require.
Step 2: Set up your USB Scanner
When you can once in you can start setting it up that you have your scanner plugged. Follow the given steps below:-
- First, you need to go to the Edit menu in QuickBooks Desktop, and then click on the option of Preferences.
- After that, choose the items and inventory option, then click on the option of Company Preferences.
- Then, click on the Advanced Inventory Settings, then select the option of Barcodes.
- After that, click on the Enable Barcode that you need, and then select the option of open Barcode Wizard.
- Click on the option of which item field you want to use for barcode tracking in the Barcode Scanning Setup wizard.
- Select a field if you’re not sure what to use, that will be unique for each item, such as the Item Name or Part Number. Then you need to click on the option of Next.
- To generate barcodes for that you need to choose the types of items you want. Click on the option of Next, and then press the Finish option.
Step 3: Start Testing your Scanner
If you can see that QuickBooks Desktop will recognize your USB scanner at that time then you need to the Barcode Scanner Tester is an app that will check to see.
- First, you need to download and run the Barcode Scanner Tester. And then you need to be sure in the app and complete to stay it before switching to other windows.
- And then, you need into the first empty text field to type the sentence shown in the tester.
- And then, you need to choose the second text field, then you need to scan any barcode using your scanner. From QuickBooks that it doesn’t have to be a barcode.
- Click on the option of Test. And if the app recognizes your scanner, then you need to click on the option of Next.
- After that, you need to new text box will appear. And then you can select it and then you need to scan any barcode.
- Click on the option of Test. Then on your system, you’ll see a success message with QuickBooks that if your scanner is compatible.
Step 4: Start using your Scanner
After the above step completed, then you tested your scanner, and also you are ready to use it:
- First, you need to open a transaction in QuickBooks Desktop.
- After that, you need to your computer start scanning an item with your barcode scanner connected. On the transaction that the item will appear as a new line item.
After that, to fill out any of these transactions that you can scan barcodes the steps are given below:-
- Estimates
- Sales Orders
- Invoices
- Sales Receipts
- Refunds & Credits
- Purchase Orders
- Item Receipts
- Bills
- Write Checks
- Inventory transfers
Procedure to Import Barcodes
In some cases, you can do that already list you may have the barcodes you have to use. Here’s into QuickBooks how you can import them. Note:- To do this that you need admin access. And before you import it’s always a good idea to back up your company file.
Step 1: Create a Custom Field
If you want to track additional items then you need to create a custom field.
- To be in a single-user mode that helps to import into QuickBooks requires you. by selecting File process you can switch modes, and then click on the option of the switch to Single-user Mode.
- After that, you need to go to Lists then click on the Item List option and then double-click on any item option then choose the option of Custom Fields.
- Then, you need to click on the option of Define Fields. After that, you need to enter a label name on a new line. And for these steps, we will use “Barcode 2” as an example that the review.
- Click on the option of use in the label field, and then click on the option of OK.
Note: To 12 custom fields that you can have up. You will have to replace one of the existing fields with that if you are already using all 12.
Step 2: Export your Item List to Excel
- First, at the bottom of the Item list then you need to click on the option of Lists and then select the Item List option.
- After that, click on the Excel menu.
- And then, click on the option of Export all items.
- After that, you need to start creating a new worksheet option and go into the new workbook for work.
- After that, you need to click on the option of Export.
- And at the last, a full item list report will open in Excel.
Step 3: Edit the Excel Sheet
Follow these given steps to edit items:-
- First, you need to enter the barcodes that you want to use for each item in the “Barcode2” field in the above step that is mentioned in the column.
- After that, you need to save the file and then click on the option of close.
Step 4: Import the List with Barcodes from Excel
- First, you need to go to the File menu in QuickBooks and click on the option of Utilities.
- And then, you need to click on the Import Excel Files.
- Click on the No at the prompt for Add/Edit Multiple List Entries.
- After that, you need to click on the option of Advanced Import.
- And then, you need to browse to the Excel file that you need to saved and click on the option of Sheet 1 or also where you will see your data.
- Click on the option of Add new in the select a mapping drop-down menu. And the mappings window will open on your current working screen.
- Click on the option of Item in the Import type drop-down menu.
- After that, you need to find the Type line in the QuickBooks column. And then you need to go on the same line in the Import Data column and click on the option of Type to make sure they matched or not.
- After that, you need to move down one line that is the Name field. And then click on the option of Item in the Import Data column.
- Then, you need to scroll down to find the Barcode2 line on your system. And then set it into the import Data field to Barcode2 as well. And then also you can leave the other fields empty.
- And at the last, you need to click on the option to Replace existing data with import data, or also the ignoring blank fields.
After finish, all the above steps, you need to do with the new values in the Barcode2 field that is your existing items that will be updated at that time.
Step 5: Set QuickBooks to Track your Imported Barcodes
- First, you need to go to the Edit menu and then click on the option of Preferences.
- After that, you need to click on the option of Items & Inventory.
- Then, you need to click the Advanced Inventory Settings button on the Company Preferences tab.
- After that, you need to open the Barcode Wizard on the Barcodes tab.
- When the process completed, you need to select the Copy barcodes option from the custom field ‘Barcode2’ in the drop-down arrow.
- After that, you need to continue through the wizard to click on the Finish option.
- In the end, you need to click on the option of OK twice.
Final Thought
Hopefully, after following the steps mentioned in this article you will have successfully completed it. Also, the details mentioned will be easily understood and you will not have any problem while doing this process. But, if in case you are facing any issues while setting up a mobile scanner on the right network cloud hosting, then you can take QuickBooks support any time when you want.