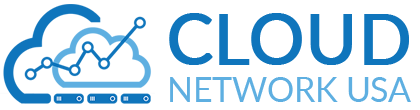If you are unable to open a company file in QuickBooks, especially when QuickBooks is running under multi-user mode, there may be a possibility that the company file is in use by another user or application. When this happens, QuickBooks displays “Company File in Use QuickBooks Hosting” and you may be disappointed, but nothing to panic about yet.
Resolving the error requires little troubleshooting, and there are several ways to get rid of this error message. If you are concerned about the impact of the “Company File in Use QuicksBook Hosting” error message on your QuickBooks application and important business data, follow the complete article for a brief description and step-by-step resolution of the error.
The following error messages that you may come across while you start opening your QuickBooks Company File:
- Company File in using process. Please, you can wait for some time.
- At a time only one user is allowed to do a task in it.
- Before you can continue with another QuickBooks user that time it is currently performing a task that must finish.
- Sorry, now you have no access to change the transaction. And another user, it is currently doing a task that uses, and also that in this transaction.
- The automatic entry of the transactions is being skipped and the reason is another user is accessing them at the same time.
On your company file that if you are getting any of the errors, there’s nothing much to worry about. It doesn’t mean that your QuickBooks Company File is damaged or corrupted. In this article, we will be helping you to resolve the QuickBooks company file in use error.
Procedure to Fix Locked File Errors in QuickBooks Hosting
Based on the solution mentioned below, you can complete this error, so you need to read the solution mentioned and follow it carefully, then you can surely fix locked file errors in QuickBooks Hosting:-
If the error says another user is doing something
When you start working with QuickBooks on your system and at the same time another user is doing a QuickBooks task usually, then time these types of errors happen that are limited to one user at a time, or also even in multi-user mode.
Also, in some case, you can start your own task as soon as the other user finishes their works. If you know who the user is, you may want to reach out and ask for a heads-up when they’re done. because of another user, you need to make sure first, and when if you are sure the error isn’t solved, then you need to go with the other solutions to try.
If the error consistently refers to a specific user
If the error consistently refers to a specific user, and that in QuickBooks user is not actually doing a task, then you need to try these following steps below:-
- Have the user that manages all the tasks referred to in the QuickBooks error that is close and reopen the QuickBooks hosting on their workstation.
- On the different workstations, you need to again open QuickBooks. Go to the Company menu and click on the option of Users, and then select the View Users option.
- When you are working on their workstation and that time we have another user that is referred to in the error sign out of QuickBooks.
- If the specific user no longer appears assigned in then you need to go back to the list of users, that you should be able to do the task without the error. For both “waiting for Company File” and “error on multiple workstations” that if the user still appears assigned in.
Discuss with the examples that are when you include network issues, occurs some database issues in your system, and that time your system starts conflicting the running programs and also a server or for the QuickBooks workstation that doesn’t meet the system requirements. That time you need to go there for the help:
- You should do first that is manage your computers that helps you to fix the QuickBooks performance issues
- Also, you can do this to manage the data file that can also help you to fix QuickBooks performance issues
If the Error Appears on Multiple Workstations
When this error will show on your system, you can get rid of this error by following all these solutions.
Solution 1: Check for Multiple Host Computers and Stop Hosting on all Workstations
- First, you need to open QuickBooks.
- After that, you need to go from the File menu option, and then choose the Utility option.
- Go on the menu if you want to stop Hosting Multi-User Access appears, then click on it and then click on the option of Yes to confirm.
- Go on the menu if Host Multi-User Access appears, and then you need to go to the next step.
- After that, you need to close the QuickBooks program.
- And then, you need to repeat the steps above mentioned on all workstations that do not host the company file.
- In the end, you need to open QuickBooks again and then try to complete the task that caused the error. And still having the error, go on to solution 2.
Solution 2: Stop and Restart QuickBooks Services on the Server
- First, you need to go to the server computer, and then you need to make sure all workstations have QuickBooks closed.
- And then, click on the option of the Start menu and then choose the Run option.
- After that, you need to enter services.msc in the Open field, and then click on the option of OK.
- Go from the Name column, you need to click on the option of QuickBooksDBXX. The item you select and its totally depends on the version of QuickBooks that you have to choose:-
- QuickBooksDB30 = QuickBooks 2020
- QuickBooksDB29 = QuickBooks 2019
- QuickBooksDB28 = QuickBooks 2018
- After that, you need to click on the Stop link. Note: To the company file on your system always keep this will end all users’ access.
- And then, you need to choose the Start link on your system. Remember that once they sign in to them then check out this will let users access the company files again.
- And at the last, try to open QuickBooks and perform the task. And still having the error, go on to solution 3.
Solution 3: Use the QuickBooks Tool Hub on the Server
When you come to this solution you can found that the QuickBooks Tool Hub always brings together a variety of tools that can help you fix common problems that occur on your system. Follow the given steps and complete this process:-
- First, you need to download and install the QuickBooks tool hub on your server system.
- After that, go and click the opening of the QuickBooks tool hub.
- And then, you need to click on the QuickBooks Program Problems tab.
- After that, you need to start running each of the tools on the QuickBooks Program Problems tab. And when you run each tool and complete the process, then you need to try to do the task again in QuickBooks. And notice that if you are still showing the same error, then you need to go on to solution 4.
Solution 4: Uninstall QuickBooks and Manually Rename the Installation Folders
- First, you need to click to uninstall the QuickBooks software
- And then, you need to follow the given steps to display hidden files.
- After that, you need to open the Windows Start menu. And then search for “File Explorer”, then the File Explorer open on your system.
- And then, you need to find and open the folder that holds your QuickBooks company files. And also, remember that this is usually your QuickBooks folder where you can work. It’s usually in one of these locations that are given below:-
- C:\ProgramData\Intuit\QuickBooks (year)
- C:\Users\(current user)\AppData\Local\Intuit\QuickBooks (year)
- C:\Program Files\Intuit\QuickBooks (year)
- 64-bit version C:\Program Files (x86)\Intuit\QuickBooks (year)
- After that, you need to press the right-click on the folder and then click on the option of Rename.
- After that, you need to add the word “old” at the end of the folder name that can help you to recognize these things. Also, you can see that trying to open it prevents QuickBooks when you start the reinstalling process on your system.
- And at the last, you can reinstall the QuickBooks Hosting.
When you try to rename the folder that if you get an access error message:-
- First, you need to press the right-click on the Windows Task Bar, and then click on the option of Task Manager.
- After that, you can go to the Processes tab.
- Then, you need to choose the Name column that helps you to header sort the list.
- After that, you need to choose the following processes and then click on the End Process for each: QBDBMgrN.exe, QBDBMgr.exe, QBCFMonitorService.exe, Qbw32.exe.
- Click on the option of Yes if you see the message, “WARNING: Terminating a process can cause undesired results”
If the error persists on only one workstation
When this error will show on your system, you can get rid of this error by following all these solutions.
Solution 1: Create a New User in QuickBooks
- First, you need to go to the Company menu and click on the option of Users, then you need to set up users and their roles.
- Click on the option of New in the Users and Roles window.
- Then you need to add a name in the User Name field. And if you want, then you can add and confirm a password on it.
- Go to the Roles window, and choose a role, then click on the option of Add, then select the OK option.
- And if in some cases you need to make other changes to the role, then you need to click on the Role List tab, and then click on the option of Edit.
- After that, you need to add or reassign permissions as needed, and then click on the option of OK.
- Click on the option of Close in the Users and Roles window.
- After that, you need to sign out of QuickBooks on the workstation.
- Then sign in as the newly created user. And then you can test the user’s access to make sure it’s set up as you want it.
- As a new user, you need to try doing the task. If the error still appears on your system, then you need to go on to solution 2.
Solution 2: Create a New Windows User with Admin Rights
- First, you need to create a new Windows user with admin rights with the help of instructions.
- After that, you need to sign in to Windows as this user on the workstation.
- And then, you need to go on your desktop and right-click on the QuickBooks icon, and click on the option of Run as administrator.
- And this process should help you to do the task on the workstation without getting the error.
Final Thought
Hopefully, after following the steps mentioned in this article you will have successfully completed. Also, the details mentioned will be easily understood and you will not have any problem while doing this process. But, if in case you are facing any issues while fixing locked file errors in QuickBooks hosting, then you can take QuickBooks support any time when you want.