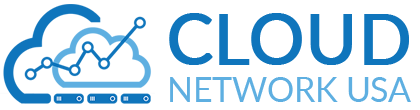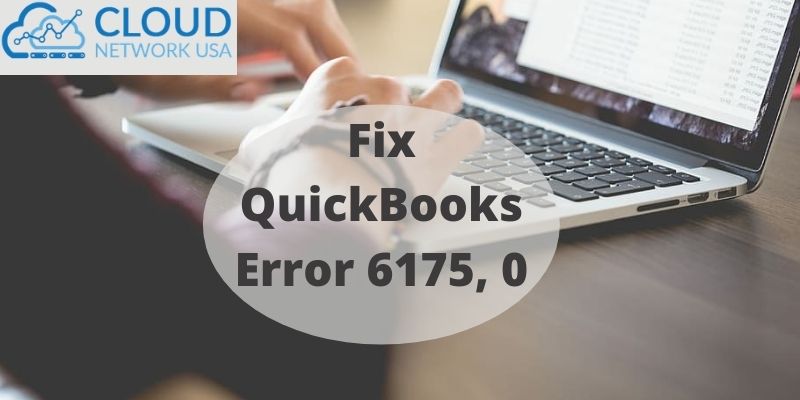
Do you want a solution for how to fix QuickBooks error 6175 0? We have provided details here for you through which you can easily do this process. We have provided these steps according to your convenience and you have given details to make it easy.
Typically, this error code occurs when you turn on multi-user mode on your server computer. If you too have received this error on your QuickBooks, do not worry, we recommend you read the full article as this article will help you to overcome QuickBooks error 6175 0.
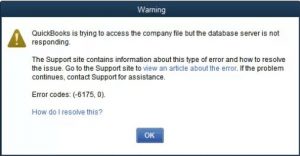
QuickBooks is an excellent software for managing your accounting tasks but does not promise to fix every bug or error. We know how difficult it is to look at an uninvited issue while handling the workload, especially when the tax season is on. However, having the necessary resources at your disposal and knowing the right things is enough to help sort out the everyday technical and non-technical glare.
Causes of QuickBooks Error 6175 0
Below we have explained why this error comes in your software, through which you will take care that you do not repeat this mistake again.
- During the communication process, the computer-generated this error.
- Also, the firewall software is a reason behind the occurrence of this error 6175 0.
- The company file can also give rise to QuickBooks error code 6175 0 in the busy state of the server hosting.
- When you are doing your work at that time any type of firewall or content blocker can prevent communication, and the error occurs in your computer.
- If the server that hosts the company file may be busy, and this is another reason behind this type of error.
- When the QB data service not start or not work in QuickBooks that time this error comes.
- The error occurs when the database server manager is running in multi-user mode.
- QuickBooks error 6175 0 may occur when QB cannot start QuickBooks Database Server manager or perform other tasks with their service.
- After that, the cause of the presence of any firewall, content blockers, or other issues is mostly technical.
- This error comes mostly in your computer when the database service manager is run in multi-user mode to host company files.
- The server that is hosting the QB company file (.qbw) may be busy.
How can you Identify QuickBooks Error 6175 0?
To solve any issue firstly we should have an idea for the occurrence of that error. You can normally identify this error code 6175. However, we have listed below all of the common symptoms that can help you to identify QuickBooks error code 6175. Let us have a look at these points that will help in finding the issue:
- If you are not able to access your company file.
- When your screen stops responding.
- Your QuickBooks accounting software crashes when you are trying to work on it.
- In case your computer hangs frequently.
These all are the reasons to understand that Error 6175 has occurred.
Procedure to Fix QuickBooks Error 6175 0
Below we have explained some simple procedures for you to fix QuickBooks error 6175 0. Read the complete solutions given and follow it, by doing so, you will be able to complete this process:-
Solution 1: Using QuickBooks file doctor tool
- First, you need to ‘close QuickBooks’.
- And then, you can start Downloading QuickBooks File Doctor.
- Then, click on the option of open and open the file which was downloaded earlier in your system.
- After that, you need to follow the on-screen instructions, that is avoid any kind of issue related to this application. Also, then you need to agree with the given terms and conditions.
- And when you are done with this process, then you need to double click the icon on the Windows desktop and after that open the QuickBooks tools hub.
- After that, you need to go to the Tools hub page and then need to choose the company file issues.
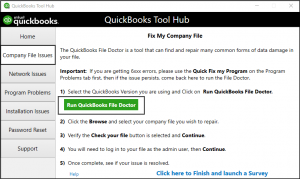
- And after that, you need to click on the ‘Run QuickBooks file doctor‘. It should be noted that it might take around a minute or so for the file doctor tool to open up.
- Then, you need to select the company file option from the drop-down menu in the QuickBooks file doctor.
- And after that notice these things that in case the user is unable to detect the company file, then you are required to select the browse icon and start searching to find the file.
- When you are completed with the above process then you need to select the ‘check your file option‘ and then click on the option of continue.
- And at the last of the process, enter the ‘QuickBooks admin password‘ and then click on the option of Next.
When all processes completed, it should be noted that the time taken by the scan depends upon the size of the file. As per the reviews or information, it might take up to 5 minutes.
Solution 2: Set the Needed Server for Hosting
- First, you need to open QuickBooks on any workstations where you see H101, H303, or H505.
- After that, you need to open the File menu and hover over the Utility option.
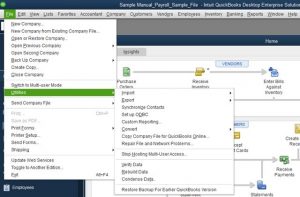
- If you see the Host Multi-User Access option, then you need to don’t select it. And then move on to the next workstation. This one isn’t causing the problem.
- And if Stop Hosting Multi-User Access is an option, then you need to select it.
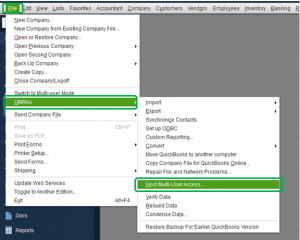
- The next step in the process is to hit ‘Yes‘, once the message stating the company file must be closed appears on the screen.
- When the above process completed then you can move to the next step, and press on ‘Ok‘ to the window for multi-user setup information.
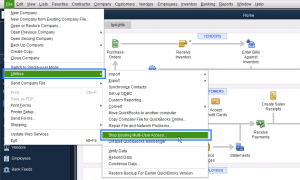
- At the end of this solution, the user will be able to switch to the multi-user mode and this might resolve the issue.
Check your Server Settings
If you have the full version of QuickBooks Desktop installed on your server
When you complete checking all of your workstations, then you need to move on to your server computer and reset your hosting settings. Follow these steps and reset your hosting setting:-
- First, you need to open QuickBooks on your server computer.
- After that, you can select and open the File menu and hover over the Utility options.
- If you see the Host Multi-User Access option, then you need to select it. Repeat this process and select Stop Hosting Multi-User Access. This resets multi-user mode.
- Repeat the process one more time and select Host Multi-User Access.
If you don’t have the full version of QuickBooks Desktop installed on your server
This means you only have the Database Server Manager on your server computer. That time you need to scan the folder holding your company file.
And after the scanning, if you still see Error -6175,0, move on to the next Solution.
Solution 3: Modify QuickBooksDBXX Service Settings
Change QuickBooksDBXX Service to the account of your local system and see if the solution is helpful by retrying the steps causing the error.
- On your system, click on the Start icon which will open a search bar.
- Fill in the search area with Services.MSC and then tap Enter.
- It will make the QuickBooksDBXX service visible.
- Right-click the QBDBXX and then click Properties from the drop-down.
- From the Properties sub-menu, choose Log On tab.
- Click on the radio-button positioned for the Local System account and then click Next to proceed.
- To confirm your selections, click on Apply and Finally hit OK.
- If practiced properly, this solution can enable you to switch to the Multi-User Mode.
Again run a check for the same QuickBooks Error, and if the error still persists, hop into the next troubleshooting solution.
Solution 4: Make Sure QuickBooks Database Server Manager Installed Properly on your System
- First, you need to start the process by installing QuickBooks on your system.
- Then, click on the start menu option and then you need to enter the database.
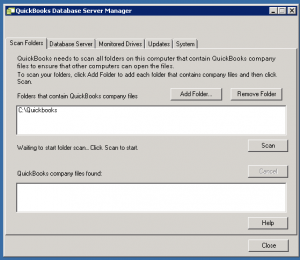
- After that, click on the option of QuickBooks database server manager.
- Then, click on the scan option, and check it is installed properly or not.
- Once the scan has been completed verify if the error has resolved or not.
And if QuickBooks Error still persists, then you need to hop into the next troubleshooting solution.
Solution 5: Again Install QuickBooks
Before reinstalling QuickBooks, you should back up all the company files in an external drive. If you want to reinstall QuickBooks then follow these steps such as:
- Firstly, you need to uninstall QuickBooks through the Control Panel.
- And after that, start downloading the QuickBooks to the latest release version from its official website.
- Then, you need to run the installer as an Administrator.
- After that, you need to perform a clean reinstallation of QuickBooks on all the systems.
Solution 6: Ensure Your Firewall Settings
- Firstly click on the Windows icon, then select the Windows Firewall option from the Control Panel.
- Next, you need to click on the Advanced Setting.
- After that, click on the Inbound rules and then select the Rule Type option.
- Now click on Specific Local Ports to enter the following details in the text field.
- The software version installed on your PC represents by the years.
Solution 7: Scan your System with the Reimage Repair Tool
- First of all, download the Reimage Repair Tool and then save the file to the desktop.
- Open the file and right-click on the link and save it to your desktop.
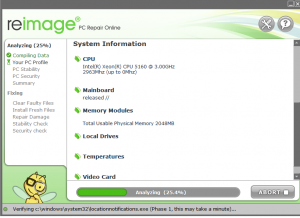
- Find out the file location and double click on it.
- Click on the installation procedure.
- Select yes on the prompt notification to continue the installation process.
- Uncheck the box to permit the repair tool in order to start an automatic scan.
- When the ‘Reimage tool‘ installed completely on its own. The scan process will start automatically.
- Once the scanning process completed successfully, the tool will give the details if the error is there.
- Then click on the ‘Repair‘ option.
- After completion of the process reboot your system.
Final Words
With the help of this blog, you can easily fix QuickBooks Error 6175 0. The above steps assist you to resolve your problem. If you need any guidance regarding QuickBooks issues then dial our QuickBooks Support Number, accessible 24/7 to help you. Our QuickBooks Technical support team solve all your error in an easy way without wasting your time. And we assure you that we will provide your solution as soon as possible.